Vào năm 2007, các chuyên gia ngôn ngữ tại Babbel đã đặt ra để làm cho việc học ngôn ngữ trở nên dễ dàng, hiệu quả và dễ tiếp cận với mọi người. Mười năm trôi qua nhanh và bốn nhà sáng lập đã nhân lên hơn bốn trăm người đam mê ngôn ngữ - trong số đó có các nhà ngôn ngữ học, giáo viên, đa ngôn ngữ và người sáng tạo nội dung - những người tạo ra các khóa học cho mười bốn ngôn ngữ nước ngoài khác nhau từ bảy ngôn ngữ bản địa khác nhau. Đó là chín mươi tám kết hợp các khóa học được thiết kế riêng. Vì vậy, làm thế nào mà nó làm việc được?
Những con số nói lên chính họ: Hàng triệu người đang trả tiền để học một ngôn ngữ với Babbel, và con số đó tiếp tục tăng lên hàng ngày.
Hãy thử Babbel cho chính mình với một bài học Babbel miễn phí!
Nhưng tại sao các ứng dụng Babbel lại trở nên phổ biến như vậy? Dưới đây là năm lý do hàng đầu của chúng tôi:
1. Nhân dân
Từ một nhóm những người đam mê ngôn ngữ làm việc trên một gác xép trong khu phố Kreuzberg của Berlin, Babbel HQ đã phát triển để sở hữu một loạt các chuyên gia thống nhất bởi mục tiêu chung là tạo ra các công cụ học ngôn ngữ tốt nhất có thể. Điều đó có thể hoàn toàn đúng hơn, dù là cao cả, nhưng như Bảng chữ cái Eric Ericididt nói, tham vọng công khai như vậy sở hữu một lực hấp dẫn mạnh mẽ.Đối với một công ty yêu cầu các chuyên gia trong 98 tổ hợp ngôn ngữ, lực hấp dẫn này là không thể thiếu để tìm đúng người, cho dù đó là một nhà ngôn ngữ học Tây Ban Nha có thể thiết kế một khóa học bằng tiếng Ba Lan hay một nhà thiết kế đồ họa có thể giúp bản địa hóa giao diện qua bảy ngôn ngữ hiển thị.
Sự cần thiết về đa ngôn ngữ, chuyên môn đa văn hóa này đã mang lại cho công ty một địa hình kỹ năng thực sự độc đáo và tiềm năng vô song để đổi mới trong thế giới học ngôn ngữ.
2. Sản phẩm và dịch vụ
Học tập dựa trên ứng dụng mang một vài lợi thế vốn có. Thật tiện lợi: bạn luôn có điện thoại thông minh bên cạnh, được sạc đầy và sẵn sàng hướng dẫn bạn qua mê cung của cuộc sống đương đại, từ tiếng gõ nhẹ vào buổi sáng cho đến tin nhắn chúc ngủ ngon có biểu tượng cảm xúc bạn sáng tác một người thân yêu vào buổi tối.Sử dụng điện thoại thông minh của bạn để học một ngôn ngữ giúp bạn dễ dàng phù hợp với các bài học vào thói quen hàng ngày. Họ cũng chỉ kéo dài 15 phút mỗi lần!
Hơn nữa, một sản phẩm trực tuyến có thể liên tục được cải tiến và cập nhật, làm mờ sự khác biệt giữa sản phẩm và dịch vụ. Tiến độ của người học Babbel được đo lường và các phần khó của khóa học được tối ưu hóa để đảm bảo thông tin được truyền đạt hiệu quả nhất có thể. Vâng, tất cả những ngữ pháp tiếng Đức đôi khi có vẻ phức tạp, và vâng, một số từ trong tiếng Pháp don don trông giống như âm thanh của chúng, nhưng đó chính xác là nơi mà Babbel có ích: nó tự hào về việc làm cho nó trở nên đơn giản.
Có thể bạn quan tâm: FaceTime có riêng tư không? FaceTime có thể bị hack, khai thác được gì?
3. Người học
Tất cả hàng triệu người học có câu chuyện của riêng họ - lý do riêng của họ để học một ngôn ngữ mới. Khi Babbel liên lạc thường xuyên với họ, một số câu chuyện thực sự truyền cảm hứng đã xuất hiện. Gianni, chẳng hạn, có lẽ là người học lâu đời nhất của chúng tôi ở tuổi 102. Ông ấy là một người sành công nghệ người Ý, người đã sử dụng Skype từ lâu để giao tiếp với con gái của ông ta ở New York, và ông ta thích luyện tiếng Anh với cháu gái của mình. Cecilia cũng là người Ý, nhưng đã sống ở nước ngoài nhiều năm và nói được nhiều ngôn ngữ. Cô ấy hiện đang sử dụng Babbel để học tiếng Đức với mục đích chuyển đến Berlin trong vài năm tới.Xem thêm: Tài liệu học tiếng anh cho người mất gốc - Bắt đầu từ con số 0
Nhân viên của Babbel (chúng tôi tự gọi mình là người Babisonian) cũng rất thích người Bab tin. Chúng tôi đã tham gia vào rất nhiều thử thách như thử thách ở trên để xem chúng tôi có thể học được bao nhiêu trong một khoảng thời gian nhất định, cho dù đó là tiếng Thổ Nhĩ Kỳ trong bảy ngày hay tiếng Pháp trong một tuần làm việc
4. Tạp chí
Tạp chí Babbel được thành lập vào năm 2014 với mục đích quảng bá các bài báo giải trí, giáo dục, tác phẩm nghệ thuật và video về các chủ đề ngôn ngữ và văn hóa.Tạp chí được viết bằng bảy ngôn ngữ khác nhau - tiếng Anh, tiếng Pháp, tiếng Đức, tiếng Tây Ban Nha, tiếng Ý, tiếng Bồ Đào Nha và tiếng Thụy Điển - và được truy cập trung bình bởi hơn mười triệu người mỗi tháng.
Đội ngũ biên tập hiện bao gồm mười ba người từ tám quốc gia khác nhau và bạn có thể đọc bất cứ điều gì từ tiếng lóng tuyệt vời nhất ở các quốc gia khác nhau để đánh giá sách và phim cho đến khoa học tiếp thu ngôn ngữ. Nếu điều này nghe giống như tách trà của bạn, thì bạn có thể dễ dàng đăng ký với Babbel và nhận tất cả các cập nhật mới nhất từ tạp chí của chúng tôi.
5. Tương lai
Trí tuệ nhân tạo, thực tế ảo, thực tế tăng cường viễn tưởng Khoa học viễn tưởng đang nhanh chóng trở thành hiện thực khoa học. Ngành giáo dục thường bị tụt hậu so với các ngành khác, như chơi game và du lịch, trong việc áp dụng và phát triển các công nghệ kỹ thuật số mới. Babbel nhằm mục đích thay đổi điều này - thúc đẩy sự đổi mới để tiếp tục giáo dục và đồng thời giải quyết xu hướng tăng vọt đối với việc học tự hướng dẫn, không chính thống, đó là đặc trưng của Thời đại Thông tin.
Theo: Babbel Magzine










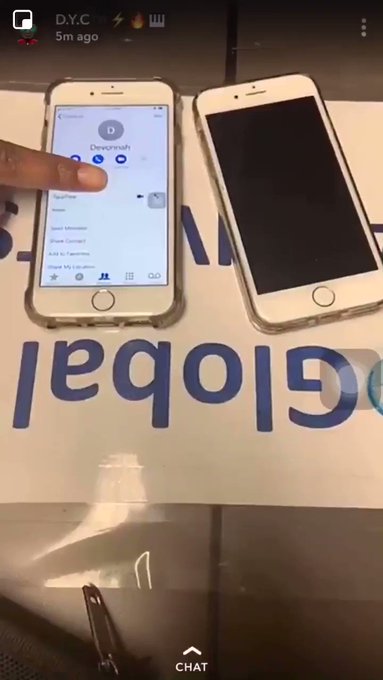









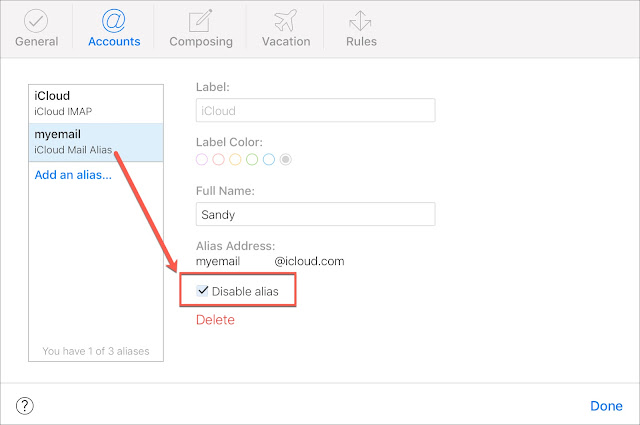
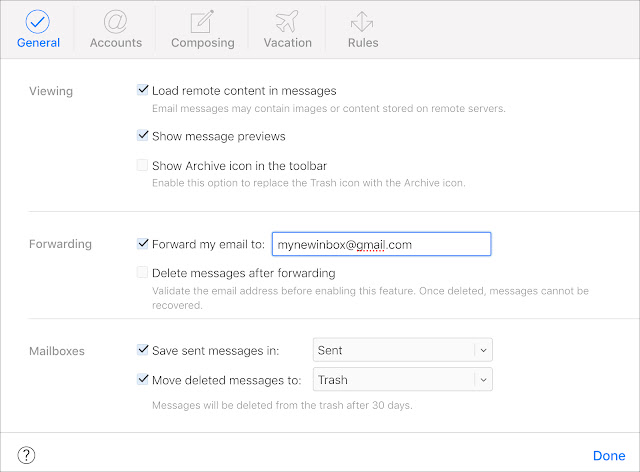






Social Media Icons