Bạn có thể gọi video lên tới 31 người (32 nếu bạn bao gồm chính mình) miễn là tất cả những người tham gia của bạn đang sử dụng iPhone, iPad hoặc Mac chạy iOS 12.1 hoặc Mojave. Trong bài viết này, chúng tôi sẽ giải thích cách nhóm FaceTime nhiều người, cách thêm người vào cuộc gọi nhóm FaceTime và phải làm gì nếu Group FaceTime không hoạt động.
Đã đến lúc tham gia cùng gia đình và bạn bè của bạn trong cuộc gọi FaceTime nhóm - đây là cách thực hiện.
Tự hỏi liệu FaceTime có ngoại tuyến không? Apple đã đưa Group FaceTime ngoại tuyến trong khi nó giải quyết một vấn đề khiến ai đó có thể nghe và nhìn thấy bạn qua FaceTime mà không cần bạn trả lời cuộc gọi! Lỗ hổng được phát hiện vào thứ Hai ngày 28 tháng 1 năm 2019 và Apple đang cố gắng khắc phục lỗ hổng bảo mật.
Xem thêm: FaceTime có riêng tư không? FaceTime có thể bị hack, khai thác được gì?
Những gì bạn cần cho FaceTime nhóm
Group FaceTime là một trong những tính năng mới được hứa hẹn trong iOS 12 được chú ý nhiều nhất, nhưng nó đã vắng mặt trên iOS 12 khi nó ra mắt, cuối cùng đã đến với iOS 12.1 vào ngày 30 tháng 10. Đây là tất cả những gì bạn cần để chạy để sử dụng Group FaceTime:- Tất cả người tham gia cần được sử dụng các thiết bị của Apple, chạy iOS 12.1.
- Để nhóm video, bạn và những người tham gia của bạn cần có iPhone 6s trở lên, iPad Pro trở lên, iPad Air 2 hoặc iPad Mini 4. Các thiết bị cũ hơn có thể chạy iOS 12.1 có thể tham gia cuộc gọi Group FaceTime nhưng chỉ với tư cách là người tham gia âm thanh.
- Người nhận của bạn có thể cần thiết lập thiết bị của họ để nhận các cuộc gọi FaceTime qua 4G nếu chúng không được kết nối với WiFi
- Những người tham gia cũng cần phải thiết lập FaceTime trên thiết bị của họ. Chúng tôi giải thích cách sử dụng FaceTime tại đây.
Cách thực hiện cuộc gọi FaceTime nhóm
Có ba cách để thực hiện cuộc gọi FaceTime nhóm. Bạn có thể tạo một nhóm trong Tin nhắn hoặc sử dụng nhóm Tin nhắn hiện có, bạn cũng có thể thực hiện cuộc gọi FaceTime nhóm thông qua ứng dụng FaceTime hoặc bạn có thể FaceTime một số liên lạc từ ứng dụng Điện thoại và thêm người tham gia khác.Khi bạn đã thực hiện cuộc gọi FaceTime nhóm, sẽ rất đơn giản để thực hiện cuộc gọi video khác cho cùng một người thông qua ứng dụng Điện thoại vì nó sẽ xuất hiện trong Gần đây. Điều tương tự cũng được áp dụng trong ứng dụng FaceTime.
Chúng tôi sẽ bắt đầu với cách sử dụng cuộc gọi video FaceTime để nhóm.
Cách sử dụng FaceTime để thực hiện cuộc gọi video nhóm
Nếu bạn muốn tạo một nhóm cho cuộc gọi FaceTime của mình, thay vì thêm từng người tham gia sau khi cuộc gọi bắt đầu (tất nhiên, có thể phù hợp với bạn nếu bạn muốn nói chuyện riêng với một người tham gia, vì vậy chúng tôi sẽ giải quyết vấn đề đó bên dưới) cần làm theo các bước sau:- Mở ứng dụng FaceTime trên iPhone, iPad hoặc Mac của bạn.
- Nhấn phím + ở góc trên cùng bên phải trên iPhone hoặc iPad (nếu bạn đang sử dụng máy Mac, chỉ cần nhấn vào hộp).
- Bây giờ nhập tên hoặc số cho người đầu tiên bạn đang gọi.
- Tiếp tục thêm liên hệ cho đến khi tất cả những người bạn muốn thêm vào cuộc gọi - bạn có thể thêm 31 người (đó là 32, bao gồm cả chính bạn.)
- Bây giờ, nhấn vào Video hoặc Audio để bắt đầu cuộc gọi.
Nếu bạn tìm kiếm một số liên lạc để thêm vào cuộc gọi FaceTime và màu xám thay vì màu xanh và không thể được chọn, thiết bị Apple của họ rất có thể đã không được cập nhật lên iOS 12.1 hoặc MacOS Mojave hoặc FaceTime chưa được thiết lập trên thiết bị của họ.
Cách thực hiện cuộc gọi FaceTime nhóm bằng Tin nhắn
Tuy nhiên, cách dễ dàng hơn để thiết lập cuộc gọi có thể là thực hiện thông qua ứng dụng Tin nhắn. Từ chuỗi tin nhắn nhóm, thật dễ dàng để chuyển sang video.Các thành viên của nhóm sẽ có thể tham gia hoặc thoát khỏi cuộc trò chuyện video bất cứ lúc nào - tất cả họ sẽ không tự động bị cuốn vào cuộc gọi video trái với mong muốn của họ.
Nếu bạn thường xuyên nhắn tin cho nhóm người bạn muốn gọi FaceTime, bạn có thể dễ dàng thực hiện cuộc gọi video nhóm thông qua ứng dụng Tin nhắn. Ở đây, cách thức:
- Mở tin nhắn trên iPhone, iPad của bạn.
- Mở một cuộc trò chuyện nhóm hiện có hoặc bắt đầu một cuộc trò chuyện mới.
- Trên iPhone hoặc iPad, chạm vào phần trên cùng của màn hình nơi bạn có thể thấy những người tham gia cuộc trò chuyện - nơi nó nói ‘x người> Hồi.
- Bây giờ chọn FaceTime.
Chúng tôi nghĩ rằng bạn cũng có thể làm điều này trên máy Mac. Nếu bạn mở một cuộc trò chuyện hiện có, nhấp vào Chi tiết và sau đó nhấp vào biểu tượng camera. Chúng tôi cho rằng điều này sẽ mở ứng dụng FaceTime, mặc dù tại thời điểm viết nó, nó không hoạt động như mong đợi.
Thực hiện cuộc gọi FaceTime qua ứng dụng Điện thoại
Mặc dù bạn có thể thực hiện cuộc gọi FaceTime tiêu chuẩn từ ứng dụng Điện thoại, không có tùy chọn nào để thực hiện cuộc gọi Nhóm FaceTime theo cách này. Tuy nhiên, bạn có thể thêm một người vào cuộc gọi FaceTime sau khi bạn đã bắt đầu cuộc gọi video với một liên hệ theo cách này.- Bắt đầu bằng cách tìm người đầu tiên bạn muốn FaceTime trong danh sách Danh bạ hoặc Gần đây và nhấn vào biểu tượng i bên cạnh tên của họ.
- Chọn tùy chọn để Video gọi họ từ các biểu tượng khác nhau bên dưới tên của họ.
- Khi cuộc gọi video đó đang diễn ra, bạn có thể nhấn vào ... để thêm nhiều người tham gia (nhiều hơn ở bên dưới).
Cách thêm nhiều người hơn vào cuộc gọi FaceTime
Bạn có thêm tối đa 32 người vào một cuộc gọi FaceTime, đó là nhiều hơn so với ưu đãi Google Hangouts hoặc Skype, mỗi ứng dụng hỗ trợ 25 người.- Khi cuộc gọi đã bắt đầu, nhấp vào liên kết
- Bạn sẽ thấy một màn hình cho phép bạn thêm người. Nhấn vào Thêm người.
- 3. Chọn số liên lạc bạn muốn tham gia cuộc gọi.
- 4. Họ sẽ nhận được một cảnh báo rằng bạn đang yêu cầu họ tham gia cuộc gọi.
Điều gì xảy ra trong một cuộc gọi FaceTime nhóm
Đối với các cuộc hội thoại với nhiều người tham gia, giao diện được chia thành hai phần. Ở phía trên có những người tham gia, trong buổi thuyết trình WWDC về tính năng mới, Apple Lincoln Craig Federighi được gọi là các nhà lãnh đạo của phe Hồi. Những người tham gia khác được xuống hạng "đội hình" ở phía dưới. (Đối với các nhóm nhỏ hơn sẽ không có danh sách - mọi người sẽ có một ô lớn hơn nữa.) Gạch của bạn nằm ở góc dưới cùng bên phải.Các gạch khác nhau về kích thước và sự nổi bật tùy thuộc vào cách người đó nói gần đây. Khi ai đó bắt đầu nói chuyện, gạch của họ sẽ tự động lớn hơn; nó sẽ giữ nguyên như vậy cho đến khi người khác bắt đầu nói chuyện, ngay cả khi người đầu tiên dừng lại. Theo cách tương tự, ai đó từ danh sách có thể được thăng hạng lên phần trên nếu họ bắt đầu nói chuyện.
Nếu bạn muốn làm cho một trong những người tham gia nổi bật hơn ngay cả khi họ không nói chuyện, hãy nhấn đúp vào ô của họ và họ sẽ được đưa về phía trước. Hiệu ứng này sẽ không áp dụng cho những gì mọi người khác đang nhìn thấy, tất nhiên.
Cách rời khỏi cuộc gọi FaceTime nhóm
Nếu bạn muốn rời khỏi một nhóm FaceTime, hãy nhấn vào X màu đỏ lớn.
Làm thế nào tôi có thể tìm thấy ai đó trong một cuộc gọi
Trong khi cuộc gọi đang diễn ra, bạn sẽ thấy các ô khác nhau cho những người tham gia khác nhau. Nếu họ là người tham gia video thì bạn sẽ thấy khuôn mặt của họ.Các viên gạch sẽ lớn hơn tùy thuộc vào việc người đó đang nói hay nói gần đây. Vì vậy, thật dễ dàng để tìm thấy một người đang dẫn đầu cuộc gọi nhưng khó khăn hơn để tìm một người không nói. Tuy nhiên, bạn có thể cuộn qua các ô khác nhau và tìm kiếm chúng và sau đó khi bạn tìm thấy chúng, hãy nhấn đúp vào biểu tượng của chúng để tối đa hóa nó. Không ai khác sẽ nhận thức được rằng bạn đã làm điều này.
Những người chưa tham gia cuộc gọi sẽ có các biểu tượng màu khác nhau ở cuối màn hình với tên viết tắt của họ.
Lý do tại sao Cuộc gọi video nhóm FaceTime không hoạt động
Có một vài lý do khiến bạn không thể thực hiện hoặc tham gia cuộc gọi FaceTime nhóm.- Như chúng tôi đã nói ở trên, nếu một trong những người tham gia của bạn đã cập nhật lên iOS 12.1, họ sẽ không thể tham gia cuộc gọi video.
- Tương tự như vậy, nếu bạn đã cài đặt iOS 12.1, bạn sẽ có thể thiết lập cuộc gọi.
- Người tham gia có thể không thể tham gia với tư cách người tham gia video nếu họ đang chạy iOS 12.1 trên iPhone hoặc iPad cũ hơn (các mẫu được hỗ trợ được liệt kê ở trên). Nhưng họ có thể tham gia với tư cách là người tham gia âm thanh.
- FaceTime yêu cầu một lượng băng thông lớn từ kết nối Internet của bạn để hoạt động chính xác, vì vậy lý tưởng nhất là bạn và những người tham gia của bạn cần được kết nối với băng thông rộng hoặc 4G (giả sử bạn Cài đặt cho phép thực hiện cuộc gọi FaceTime qua kết nối di động: kiểm tra Mobile / Cellular và cuộn đến FaceTime và kiểm tra xem thanh trượt có màu xanh lá cây không).
- Có thể là một ý tưởng tốt để cảnh báo những người tham gia mà bạn dự định thực hiện cuộc gọi video nhóm để họ có thể chuẩn bị tham gia.
- Kể từ ngày 22 tháng 1 năm 2019, FaceTime của nhóm đã ngoại tuyến trong khi Apple cố gắng khắc phục sự cố bảo mật có nghĩa là ai đó có thể nghe và xem bạn qua FaceTime ngay cả khi bạn không trả lời cuộc gọi. Thêm thông tin ở đây: FaceTime có riêng tư không? FaceTime có thể bị hack, khai thác?
Làm cách nào tôi có thể có được một trong các hiệu ứng FaceTime
Điều này không dành riêng cho các cuộc trò chuyện nhóm, nhưng iOS 12 đã mua một số hiệu ứng hình ảnh mới thú vị cho FaceTime và bạn cũng có thể thấy một số người tham gia cuộc gọi khác lợi dụng chúng.Những người tham gia có thể chọn thêm nhãn dán, áp dụng các bộ lọc ảnh (như hiệu ứng hoạt hình) hoặc thay thế đầu của họ bằng Animoji. Chúng tôi giải thích cách tạo Memoji và Animoji tại đây.
Thử nghiệm để tìm ra những hiệu ứng thú vị cho bạn và bạn bè của bạn nhất.
Theo Macworld









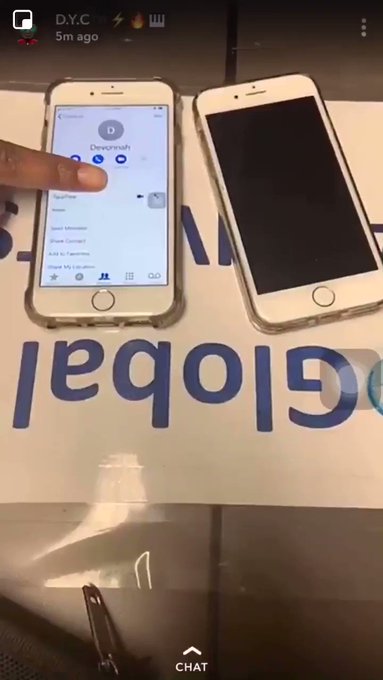









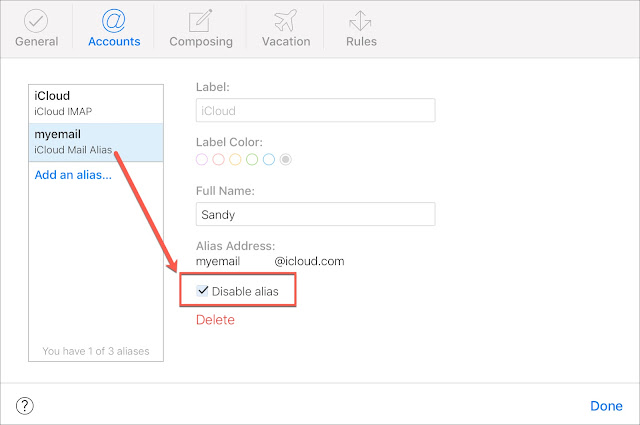
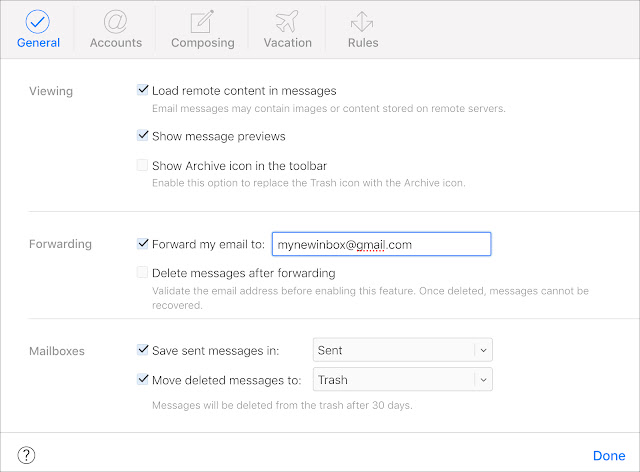


Social Media Icons